
Unityでの簡単な出力方法を知る
こんにちは、アマギラスです。
2022年からUnityを使って簡単なゲーム開発に取り組んでいますが、まだまだ初心者なので、自分の学びを記録しながら皆さんと共有できればと思います。
もしこの記事が参考になったら、ぜひゲーム開発をしているお友達にもシェアしてくださいね!
今回は、Unityでの簡単な出力方法について解説していきます。
プログラミング初心者の方にとって、いきなりゲームを作るのは少しハードルが高いかもしれません。そこで、まずはUnityに慣れるため、一緒に簡単なプログラミングから始めていきましょう!
はじめに
C#は、Unityでゲーム開発を行うための主要なプログラミング言語です。この記事では、Unityでの簡単な出力方法について解説します。C#の基本を学びながら、Unityエディタ上で簡単なメッセージを表示する方法を学んでいきましょう。
【目次】
1. Unityプロジェクトを作成
まずは、Unity Hubを使用して新しいプロジェクトを作成します。
1.Unity Hubを起動し、「新規作成」をクリック。
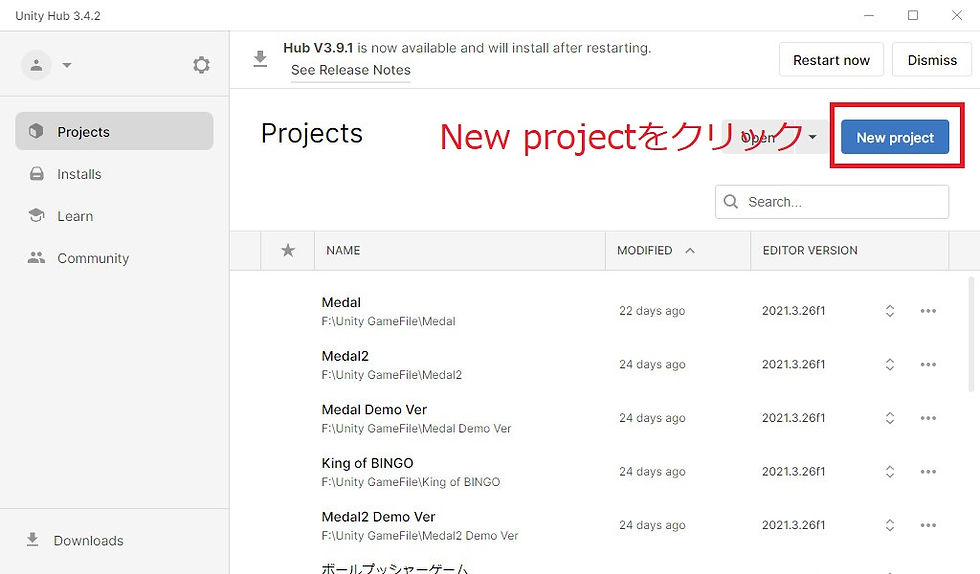
2.「3D」または「2D」テンプレートを選択。
3.プロジェクト名を設定し、「作成」をクリック。
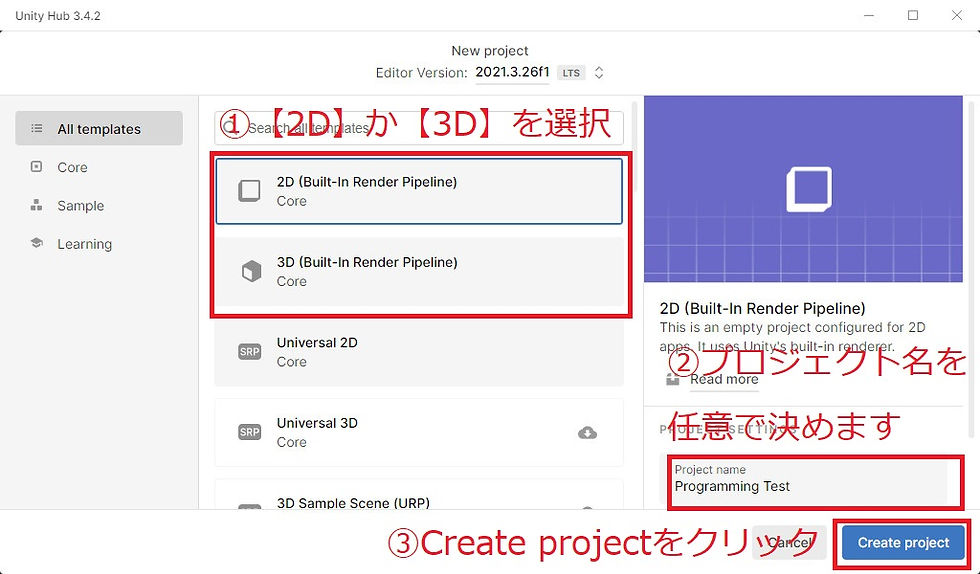
プロジェクトが作成されたら、シーンビューに基本的なオブジェクト(カメラやライト)が配置されているはずです。
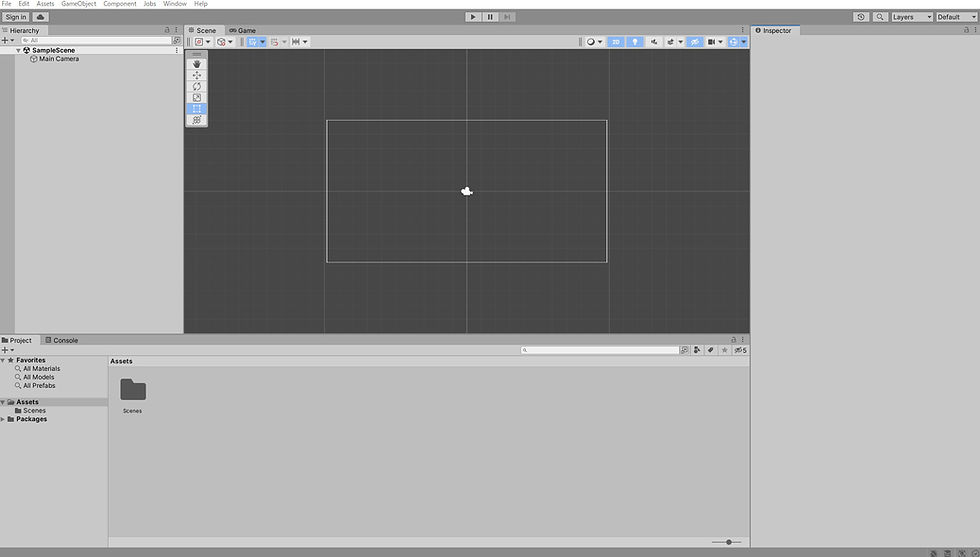
2. スクリプトを作成
次に、C#スクリプトを作成してみましょう。
1.「Project」ウィンドウで「Assets」フォルダを右クリック。
2.「Create」→「C# Script」を選択。
3.スクリプト名を「HelloWorld」に設定。
3. メッセージを出力するコード
次に、スクリプトを編集して、Unityコンソールにメッセージを出力する方法を学びます。
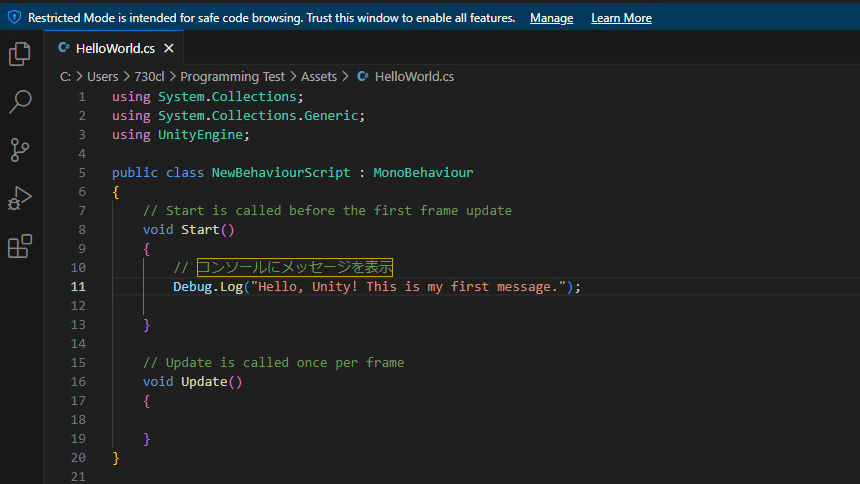
このコードの中では、Debug.LogというUnityが提供するメソッドを使用してメッセージを出力しています。Startメソッドはゲームが開始された時に自動的に呼び出されるため、プレイを開始するとメッセージがコンソールに表示されます。
4. スクリプトをオブジェクトにアタッチ
スクリプトを作成したら、それをUnityのオブジェクトにアタッチして実行します。
「Hierarchy」ビューで右クリック。
「Create Empty」を選択すると、新しく「GameObject」が追加されます。
「GameObject」をクリック。
「Inspector」ウィンドウにスクリプトをドラッグ&ドロップしてアタッチ。
これで、スクリプトがGameObjectに適用されました。
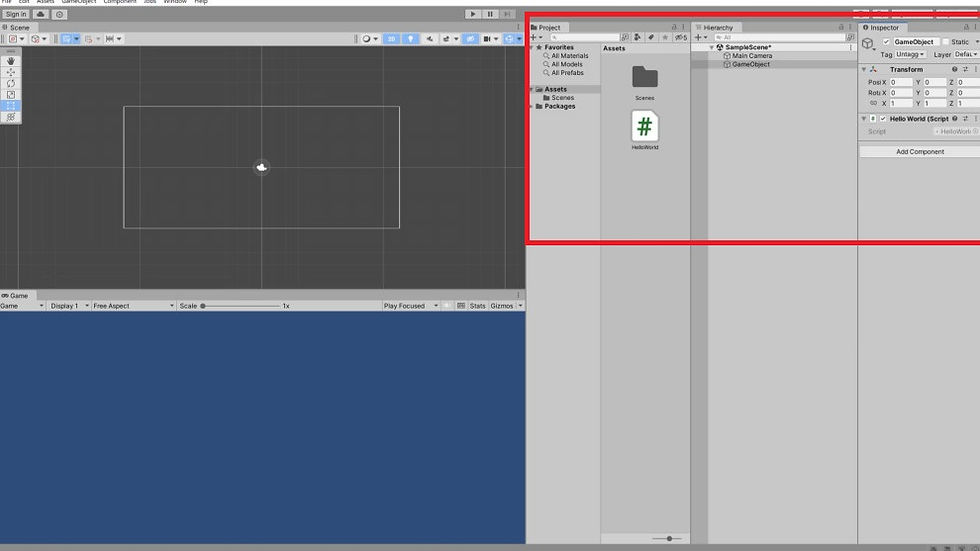
5. 実行して確認
ゲームを実行して、メッセージがコンソールに表示されるか確認します。
上部の「Play」ボタンをクリックしてゲームを開始。
Unityエディタ下部の「Console」ウィンドウを確認し、「Hello, Unity! This is my first message.」というメッセージが表示されていることを確認してください。

※Console画面がない場合は以下の方法で追加できます!


まとめ
今回の記事では、Unityでの簡単なメッセージの出力方法について学びました。Debug.Logを使うことで、プログラムのデバッグや状況確認が簡単に行えるため、これからのゲーム開発に役立ててください。
次回の記事では、プレイヤーの操作に応じたメッセージ出力や、他の基本的なC#の機能について解説していきます。
ありがとうございました!